Owncloud es un software open source bajo licencia AGPL que permite crear un servidor en la nube. Lejos de lo que pueda parecer, crear y administrar nuestro propio servidor y disponer de él en la nube es muy sencillo.
A estas alturas a todos nos suenan términos como “cloud computing” y “servidor en la nube” y la mayoría de nosotros utilizamos los servicios de alguno de ellos como p.ej. UbuntuOne, DropBox, SpiderOak, Sugar Sync, Google Drive, etc. Basta con crear una cuenta en uno de estos servicios y ya disponemos de un espacio en el que almacenar nuestros archivos; En cualquier momento podemos acceder a ellos desde un ordenador que disponga de conexión a internet.
No obstante, el espacio disponible aunque gratuito es muy limitado y si trabajamos en serio nos resulta insuficiente. Cierto es que podemos contratar espacio adicional pero esto ya nos supone un coste económico. Además la confidencialidad de nuestros datos y de nuestros archivos está supeditada a la “honestidad” de las empresas que ofrecen este tipo de servicios.
Owncloud nos permite crear un servidor y conectarlo a internet, de una manera sencilla. Además seremos nosotros quienes lo administraremos controlando el acceso a la información almacenada. Podemos contratar un hosting e instalar owncloud, pero también podemos instalarlo en un ordenador propio. De esta forma eliminamos las limitaciones en cuanto a capacidad ya que dispondremos de todo el espacio libre que tengamos en el disco duro.
owncloud trae activado por defecto soporte para WebDAV con el que podemos conectarnos a nuestra nube desde un explorador de archivos y desde un navegador web; también dispone deCalDAV para sincronizar el calendario, CardDAV para gestionar nuestra agenda de contactos yAmpache con el que podremos hacer streaming de audio y vídeo.
Algunas de sus principales características son,
- Sencilla interfaz web
- Acceso a tus archivos mediante WebDAV
- Compartir archivos a usuarios y no usuarios de OwnCloud
- Visor de archivos PDF
- Calendario/Agenda
- Gestión de contactos
- Reproductor de música integrado
- Una galería donde podrás visualizar tus imágenes
- Un sencillo editor de textos
Owncloud necesita para trabajar soporte Apache2, php5.
Podemos instalar estas aplicaciones, así como las dependencias necesarias, tal como se indica en su web, o bien utilizar XAMPP (X-multiplataforma, Apache, MySQL, PHP, Perl). Como yo ya tengo instalado XAMPP, ya que lo utilizo para gestionar mis bases de datos MySQL y blogs, voy a utilizarlo también para dar soporte a owncloud.
PASOS A SEGUIR
1.- ARRANCAMOS XAMPP
2.- DESCARGAMOS E INSTALAMOS OWNCLOUD EN UBUNTU
3.- CONCLUIMOS LA INSTALACIÓN OWNCLOUD
4.- CARACTERÍSTICAS DE OWNCLOUD
5.- ACCESO A NUESTRO SERVIDOR DESDE INTERNET
6.- ACTUALIZAR OWNCLOUD
===================================================
1.- ARRANCAMOS XAMPP
Nos aseguramos de que XAMPP esté en funcionamiento. Si lo utilizamos de manera habitual es posible que ya lo tengamos configurado para que se inicie con el arranque del Sistema. Consultar el artículo Arrancar/detener XAMPP desde terminal, el panel de control XAMPP, o automáticamente al iniciar Linux
2.- DESCARGAMOS E INSTALAMOS OWNCLOUD EN UBUNTU
El programa está disponible para diversas distribuciones Linux, entre ellas Ubuntu, así como para otras plataformas. Ubuntu dispone de una versión estable en sus repositorios, pero dado que no proporciona actualizaciones para el mismo, yo prefiero descargar la última versión estable de la página web de la aplicación.
2.1- Descargamos el paquete para instalación.
En el momento de la publicación de este artículo la versión liberada es owncloud-4.0.0.tar.bz2
2.2- Nos vamos a una terminal, nos desplazamos a la carpeta donde lo hemos descargado y descomprimimos el archivo en la carpeta destino (carpeta dentro del directorio XAMPP):/opt/lampp/htdocs
sudo tar -xvf owncloud-4.0.0.tar.bz2 -C /opt/lampp/htdocs
2.3- Identificamos a nuestro usuario en Ubuntu como propietario de la carpeta owncloud y su contenido.
sudo chown -R MiUsuarioUbuntu:www-data /opt/lampp/htdocs/owncloud
3.- CONCLUIMOS LA INSTALACIÓN OWNCLOUD
Desde la barra de direcciones de un navegador web tecleamos:
Desde la barra de direcciones de un navegador web tecleamos:
http://localhost/owncloud (si accedemos desde el ordenador donde está instalado owncloud)
http://url.del.servidor/owncloud (si accedemos desde otro ordenador de la red)
—– Editado 06/04/2013 ————————————————————————————–
Si al acceder se muestra el siguiente mensaje:

Es un tema de permisos sobre el directorio de instalación de Owncloud. Nos vamos a una terminal y tecleamos,
sudo chmod 777 -R /opt/lampp/htdocs/owncloud
———————————————————————————————————————-
Se nos muestra la interfaz que permite seguir con la instalación…
Proporcionamos un nombre y una contraseña para la cuenta de administrador del servidor.
Owncloud permite trabajar con bases de datos SQLite, MySQL y PostgreSQL:
♦ Base de datos SQLite
Para las instalaciones básicas, desde la web de owncloud recomiendan «SQLite, ya que es fácil de instalar (ownCloud lo hará por nosotros). Para las grandes instalaciones puedes usar MySQL o PostgreSQL», en cuyo caso haríamos clic en “Completar la instalación”. La base de datos del servidor se crea en la carpeta /owncloud/data
♦ Base de datos MySQL
Tanto para MySQL como para PostgreSQL demos introducir ciertos parámetros de configuración. Yo he optado por utilizar una base de datos MySQL que podré gestionar desde XAMPP si lo deseo. Para ello hacemos clic en “opciones avanzadas” y se nos muestras las opciones de configuración.
Introducimos un “nombre para la base de datos“; El “usuario” y su “contraseña para la base de datos MySQL” deben existir previamente. En mi caso ya estoy registrado como usuario en MYSQL (Greiscool) desde el que gestiono mi blog de wordpress en local. En caso contrario accederíamos desde XAMPP a MySQL y daríamos de alta un usuario y contraseña que luego utilizaríamos para la instalación de owncloud.
Finalmente pulsamos el botón “Completar la instalación“.
Y con esto ya tenemos instalado nuestro servidor.
Como curiosidad, ya que este no es el objetivo del artículo, si ahora nos vamos a MySQL vemos que existe una nueva base de datos “owncloudDB”.
Haciendo click en “Comprobar los privilegios” podemos ver podemos comprobar que aparece el usuario “oc_AdminOwncloud” que es como queda registrado “AdminOwncloud” en MySQL el cual hemos elegido como administrador de owncloud. Yendo más alla, haciendo clic en el menú general Más ->privilegios comprobamos que, a nivel global de MySQL, sólo tiene privilegios de uso (Usage), aunque podemos editarlo y modificar privilegios, contraseña, otorgarle acceso a otras bases de datos, etc., como cualquier otro usuario creado directamente en MySQL.
4.- UN PASEO POR LAS CARACTERÍSTICAS DE OWNCLOUD
Una vez dentro del servidor vemos las opciones que ofrece:
♦ Archivos: Mediante el botón “Nuevo”, podemos subir archivos al servidor. Pasando el puntero del ratón sobre un archivo se muestran las opciones de descarga, renombrarlo, compartirlo, etc. Y haciendo clic sobre ellos se muestran (archivos de texto e imágenes), se reproducen (archivos de audio y vídeo).
♦ Música: Dispone de un sencillo reproductor.
♦ Calendario: Gestión de calendarios, eventos.
♦ Contactos: Configuración de agendas, gestión de contactos
♦ Imágenes: Gestión de imágenes.
Haciendo clic en el icono con forma de engranaje (en esta versión está situado en el extremo inferior izquierdo de la ventana) tenemos acceso a las siguientes opciones de configuración:
• Personal: cambio de contraseña, configuración de idioma, formato de fecha y hora, email, etc.
• Usuarios: gestión de usuarios y grupos.
• Aplicaciones: acceso a las aplicaciones instaladas por defecto en el servidor, y a nuevas aplicaciones que podemos instalar.
• Administrador: configuración de diversos parámetros de administración del servidor.
• Ayuda.
Cuando un usuario registrado accede al servidor únicamente tendrá acceso a “Personal” y “Ayuda”.
También están disponibles clientes de escritorio para diversas plataformas (Linux, Mac, Window$, así como los archivos fuente que podemos descargar y compilar para nuestro sistema. Próximamente habrá cliente para móviles).
5.- ACCESO A NUESTRO SERVIDOR DESDE INTERNET
Para poder acceder a nuestro servidor owncloud desde cualquier ordenador conectado a internet, debemos conocer la IP. El problema suele producirse si no disponemos de una IP fija. Lo normal es que nuestra IP sea dinámica, es decir, cambia cada vez que el router se reinicia, se conecta a internet, etc. Esto es bueno ya una persona especialmente interesada en atacarnos (llamémosle hacker) lo tiene más difícil al desconocer nuestra “puerta de entrada”. Pero en el caso que nos ocupa esto es un inconveniente ya que necesitamos poder localizar la IP de nuestro servidor con independencia de cual sea en ese momento. Para asegurar esto podemos utilizar un servicio de DNS dinámico como el que proporciona de manera gratuita No-IP.
En el caso de No-IP, nos damos de alta en el servicio y este nos permite acceder a nuestro servidor owncloud desde un navegador web con una URL del tipo siguiente:
De esta forma no importa las veces que cambie la IP pública del servidor ya que esta se hace transparente a los usuarios, los cuales se conectarán a través de la url anterior.
Veamos los pasos para establecer la conexión:
1) Identificamos la IP del PC en el que tenemos el servidor owncloud.
Cada equipo conectado a un router tiene asignada una IP que le identifica en la red local. En Ubuntu, hacemos clic en el icono de conexión a internet. Hacemos clic en Información de la Conexión. Los datos que nos interesan son:
Dirección IP: es la dirección que identifica a este equipo en la red.
Ruta predeterminada: dirección que nos permite entrar en la configuración de nuestro router.
2) Entramos en la configuración de nuestro router, nos desplazamos al apartado de configuración NAT y redireccionamos el puerto de entrada a la IP que identificamos en el punto 1. El puerto por defecto para el servidor web es el “80”, pero es posible que lo tengamos ocupado con algún servicio, o que esté reservado por otro equipo de nuestra red local, en este caso debemos elegir otro.
3) Nos logueamos en NO-IP y configuramos los parámetros del host: Si nos conectamos desde el PC en el que hemos instalado el servidor owncloud, la IP del host es identificada automáticamente y basta con actualizar los datos. Si el puerto es diferente al “80” lo indicaremos como parámetro y luego actualizamos los datos.
4) Si tenemos firewall instalado en nuestro Sistema comprobamos que no nos bloquee el puerto.
NO-IP nos permite configurar hasta 3 host en su versión gratuita. Además pone a nuestra disposición para descarga un cliente (Linux, MAC y Window$) que podemos instalar para mantener actualizado el host de manera automática, cada vez que se produzcan cambios en la IP.
Ahora cualquier usuario de nuestro servidor podrá acceder a su cuenta desde cualquier equipo conectado a internet.
6.- ACTUALIZAR OWNCLOUD
Según la información proporcionada en la web de Owncloud: Para actualizar OwnCloud, basta con reemplazar los archivos con el nuevo conjunto de la descarga, manteniendo las carpetas “config” y “data” para preservar nuestros datos.
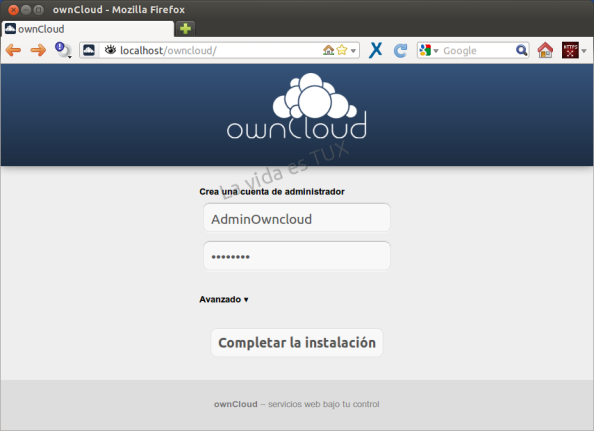
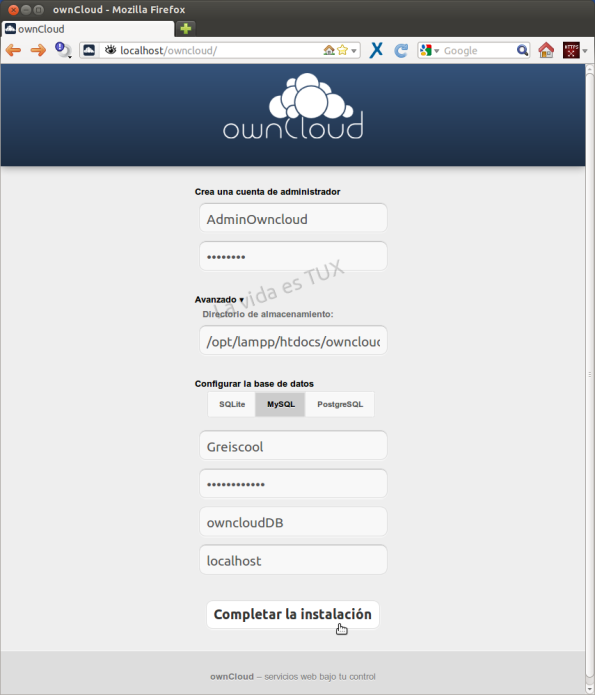




No hay comentarios.:
Publicar un comentario
Tus comentarios son muy importantes para nosotros. Gracias.